Top Updates: Keeping up with what's most relevant to you
If your organization has deployed Component Pack, you can see your updates in a view where content from people and communities you interact with the most is shown first. Posts from the same person are grouped so you can flip through them.
Updates from people and communities that you add to the "Important to Me" bar are given higher priority, followed by that from people in your personal network (those that you've invited to connect, or that invited you), or people or communities you follow.
Ways to make the most of Top Updates
- Make your stream more relevant by populating your Important to Me bar with the people and communities most relative to you. (It's the vertical bar you see at the edge of the screen). Just click the plus (+) icon to add a person or community.
- Switch the type of updates that you see. Click the down arrow next to the
filtering option (All Updates by default) and select a
view from the list of filters:
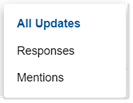
- Filter your view further to see the updates from a specific source:
- To filter by a specific person you've added to your Important
to Me bar, hover over their avatar and click the Filter
icon
 . For a community you've added, just click its
avatar.
. For a community you've added, just click its
avatar.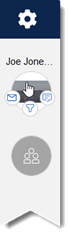
- For other people, communities, and more, click the Filter updates icon
 and enter who or what you want to filter
by:
and enter who or what you want to filter
by: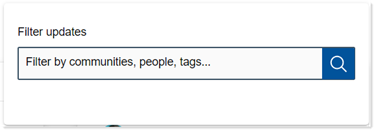
- To filter by a specific person you've added to your Important
to Me bar, hover over their avatar and click the Filter
icon
- Watch for the symbols before multiple posts from one person, for example
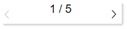 so you don't miss anything.
so you don't miss anything.
From Top Updates, you can also like, comment, and act on updates from people in your
personal network, or click any linked text or graphics to go to the source of the
content. When applicable in your deployment, click the ![]() icon in an update to open an app from a source other than Connections.
icon in an update to open an app from a source other than Connections.